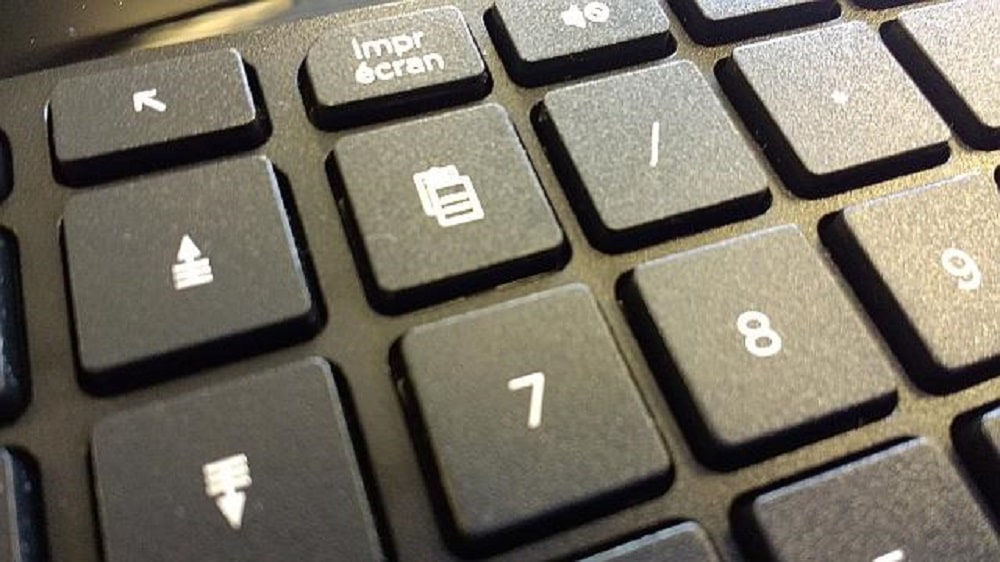Vous avez effectué une capture d'écran sur votre ordinateur et vous avez trouvé que la résolution et la qualité étaient assez moroses ? Sachez qu'il existe de multiples applications à la fois fiables, performantes et totalement gratuites à utiliser pour y remédier !
Découvrons-en deux d'entre elles plus en détail dans le présent article !
Comment effectuer une capture d'écran de bonne qualité avec PRTSCR ?
Bien qu'il soit assez ancien, PRTSCR figure parmi les meilleurs logiciels permettant de bénéficier de captures d'écran de haute définition. Sachez qu'il est conciliable avec Windows 10 et ses dernières mises à jour.
Ce programme, accessible à côté de l'heure en bas à droite, se lancera automatiquement au démarrage de Windows.
Utilisation
Il faudra, en premier lieu, appuyer sur le bouton "IMPR ECRAN" de votre clavier ; votre écran deviendra alors gris. Afin de sélectionner ce que vous souhaitez capturer, vous devrez appuyer sur la touche CTRL, puis effectuer un clic gauche et faire une sélection de la zone à capturer.

Si vous désirez mettre en évidence une partie spécifique sur la capture d'écran, vous devrez maintenir la touche CTRL, puis effectuer un clic droit et faire une sélection de la partie en question (un cadre rouge se dessinera). Il est possible de mettre en évidence de multiples fenêtres/zones dans votre capture.
Une fois cette étape terminée, cliquez sur CTRL, puis sur le bouton gauche et sélectionnez. L'image sera ainsi capturée et différentes suggestions vous seront proposées pour l'enregistrement :
- Dans un dossier ;
- sur le bureau ;
- ou à envoyer par mail.
GreenShot : l'outil des captures d'écran ultime et gratuit !
GreenShot représente un deuxième logiciel très pratique et totalement gratuit qui vous permettra de faire des captures d’écran de bonne qualité à partir de votre ordinateur. Il est compatible avec Windows 10, 7 ainsi que Windows 8.1.
C'est une bonne alternative à l’outil de capture d'écran de Windows offrant beaucoup plus de fonctionnalités. En effet, il vous offre également la possibilité de :
- Redimensionner une image capturée ;
- la retoucher ;
- y ajouter du texte ;
- la flouter ;
- effectuer des captures de parties spécifiques de votre écran d'ordinateur.
Découvrez comment faire une capture d'écran de bonne qualité avec GreenShot dans ce qui suit !
Effectuer une capture d’écran avec GreenShot
Si vous souhaitez faire une capture d’écran sur votre ordinateur avec GreenShot, vous n'avez qu'à utiliser les touches ci-dessous :
- appuyer sur "Maj" + "Impr-ecran" vous permettra de capturer la dernière région pour les captures d’écran répétitives ;
- appuyer sur la touche "Impr-ecran" dans votre clavier vous permettra de faire une capture d'une région seulement de l’écran ;
- appuyer sur "CTRL" et sur "Impr-ecran" vous permettra de faire une capture de l’écran en entier ;
- appuyer sur "Al" et sur "Impr-ecran" capturera la fenêtre avec le focus actif.
Dès que votre capture d’écran est effectuée, une fenêtre pop-up d’action s'ouvrira. Vous pourrez ainsi envoyer la capture en ligne ou l'enregistrer sur votre ordinateur. Notez que vous pouvez retravailler l'image.